Как добавить красивую надпись на фотографию
Добавлять текст на изображение позволяют практически все современные графические редакторы. Однако далеко не в каждой программе это можно сделать действительно красиво. В статье мы предлагаем вам узнать о том, как быстро сделать надпись на фото, которая гармонично впишется в общую композицию снимка и украсит его. Для работы нам понадобится редактор «Студия Эффектов» и буквально 5 минут свободного времени.
Первый шаг к успеху: установка программы
Первое, что вам необходимо сделать — это скачать удобный фоторедактор с эффектами и сохранить его у себя на компьютере. Процесс установки программы стандартен и не займет у вас большого количества времени. Внимательно ознакомьтесь с лицензионным соглашением и укажите папку, в которую нужно поместить файлы приложения. Затем создайте ярлык программы на рабочем столе. Так вы сможете быстро приступить к работе в редакторе в дальнейшем.
Выберите самую лучшую фотографию
Готовы начать работу? Дважды кликните по ярлыку программы и выберите в появившемся стартовом меню опцию «Открыть фото». Найдите на компьютере фотоснимок, который хотите дополнить текстовым комментарием. Выбранная вами фотография моментально появится в рабочей области. Сразу же перейдите в меню «Текст»: именно там вы сможете добавить на фотографию нужную вам надпись и настроить ее.
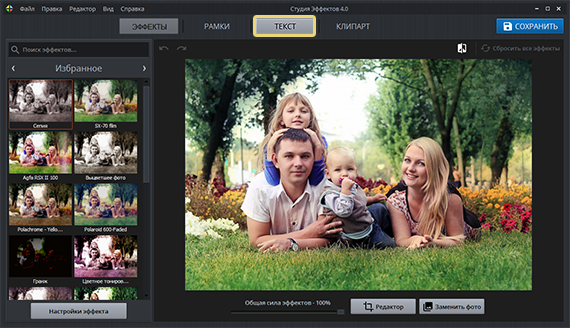
Добавляйте любые текстовые комментарии
Чтобы все представленные в меню функции активировались, вам нужно кликнуть по кнопке «Добавить текст». На фотографию тут же будет добавлен текстовый блок. Поменяйте его содержание, указав нужную вам информацию в меню слева. Расположение надписи также можно легко скорректировать.
Повернуть надпись можно на шкале «Поворот» в секторе «Дополнительные параметры». Сдвиньте бегунок на линии влево, если хотите повернуть текст по часовой стрелке, вправо — если против нее. Здесь же вы можете скорректировать прозрачность надписи.
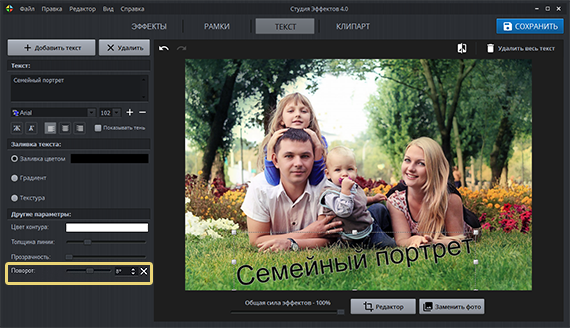
Выберите красивый шрифт
Самое интересное в работе с текстом — это подбор шрифта. Кликните по соответствующему раскрывающемуся списку, а затем выделите шрифт, который хотите использовать. Экспериментируйте! Пробуйте разные варианты: правильно подобранные классические, рукописные, готические, контурные и другие виды шрифтов могут стать очень интересным дополнением для фотографии.
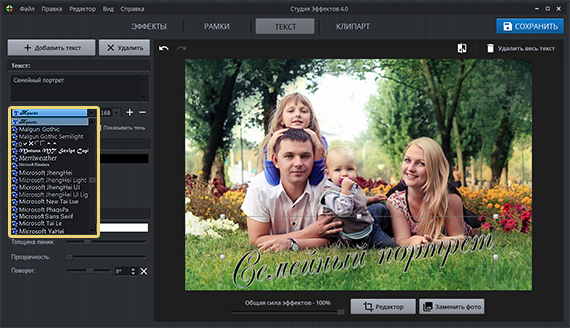
Не нашли подходящего шрифта? Не расстраивайтесь! Вы всегда можете пополнить стандартную коллекцию самостоятельно. Тысячи шрифтов на любой вкус и цвет легко можно найти в свободном доступе на просторах всемирной паутины. Просто скачайте понравившийся шрифт на свой компьютер, а после скопируйте его в папку «Шрифты» в панели управления. Готово! Шрифт сразу же станет доступным для работы в «Студии Эффектов» и других программах.
Дополните надпись цветным контуром
Итак, вы узнали о том, как добавить надпись на фото и выбрать для нее новый шрифт. Но это далеко не все возможности редактора «Студия Эффектов». Например, дополнительно вы можете настроить стиль начертания текста: сделать его жирным или курсивным, добавить тень, также попробуйте использовать яркий контур.
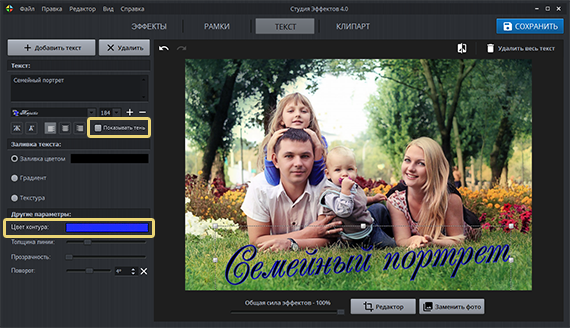
Выберите эффектную заливку
Правильно расставить акценты на изображении вы сможете, если подберете удачную заливку для текста. Самый простой вариант оформления текста — это заливка одним цветом. Сложнее в исполнении, но намного интереснее будет смотреться заливка градиентом. Самостоятельно вы можете скорректировать стиль перехода. Для этого вам нужно щелкнуть по выпадающему списку под окошками с цветами и выбрать подходящий вариант. Также в качестве «заливки» можно использовать одну из 43 встроенных текстур.
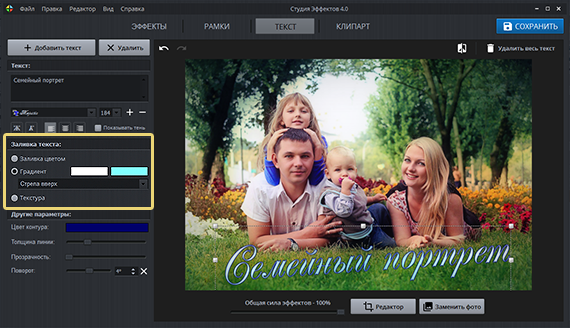
Украшайте фотографию с помощью рамок и клипарта
Вы смогли сделать надпись на фото красивым шрифтом. Далее сохраните фотографию в любом популярном графическом формате или же попробуйте улучшить её качество. Вернитесь в редакторе фото с эффектами в меню «Эффекты» и подберите в каталоге пресет, который улучшит вашу фотографию. Например, так вы можете стилизовать фото под старинный снимок, повысить его насыщенность, добавить необычный световой эффект… и все это в один клик мыши!
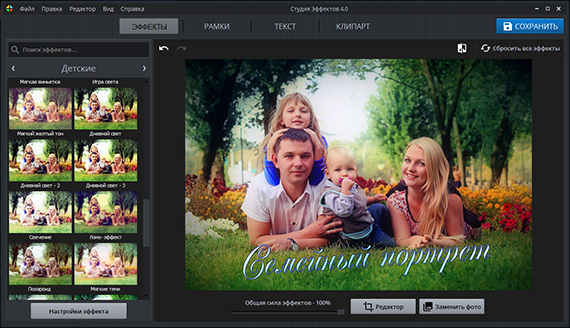
Дополнительно для изображения можно подобрать стильное обрамление. Откройте меню «Рамки» и дважды кликните по приглянувшемуся варианту оформления на панели справа. Аналогично изображение можно украсить яркими картинками («Клипарт»): принцип добавления этих элементов абсолютно идентичен добавлению рамок.
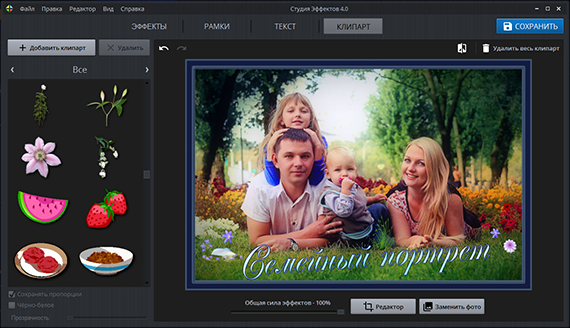
Вот и всё! Вам осталось лишь зафиксировать все внесенные изменения. Для этого кликните по кнопке «Сохранить». Выберите папку, в которую следует поместить обработанное фото, а затем придумайте название для файла и выберите формат. Теперь вы всегда легко сможете улучшить любое изображение и добавить красивую надпись на фото, если такая необходимость возникнет.

